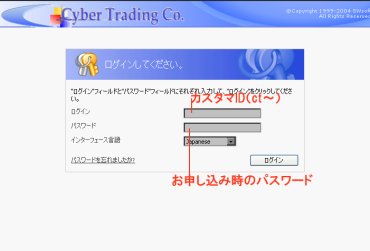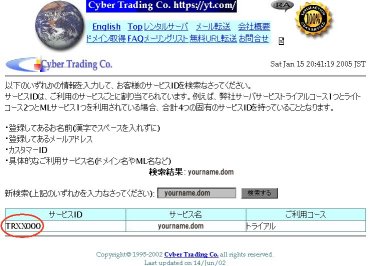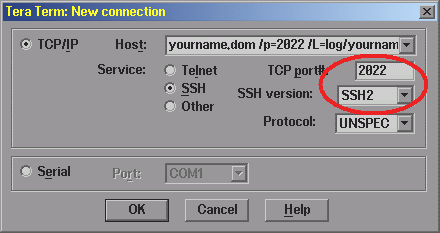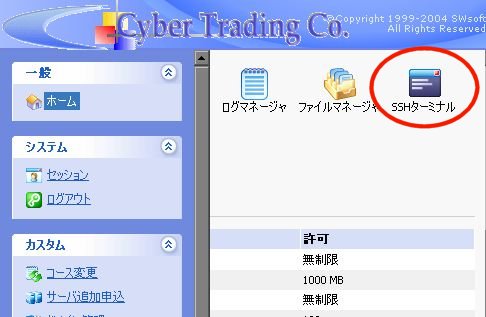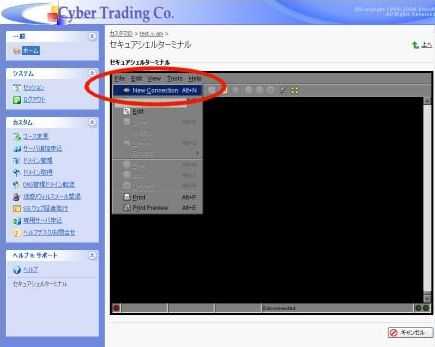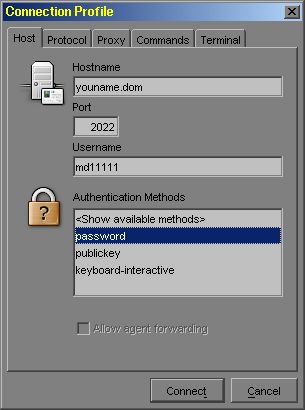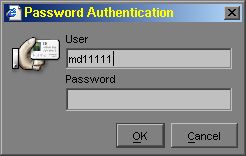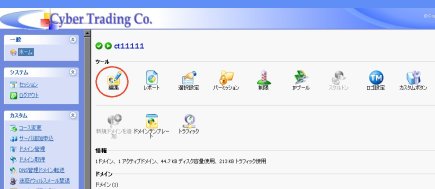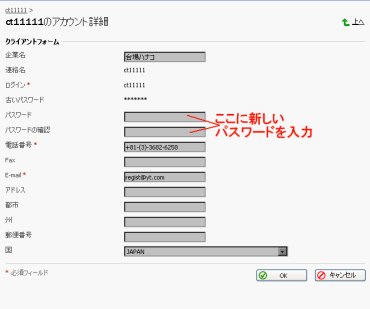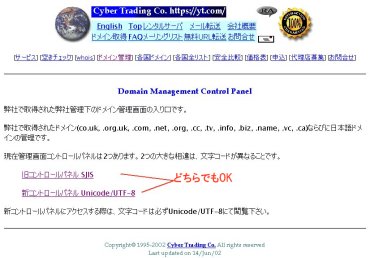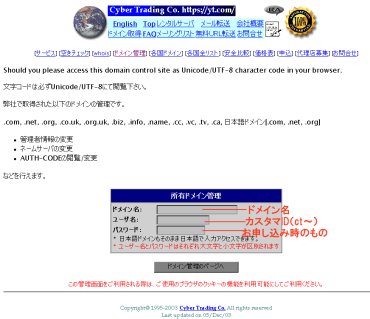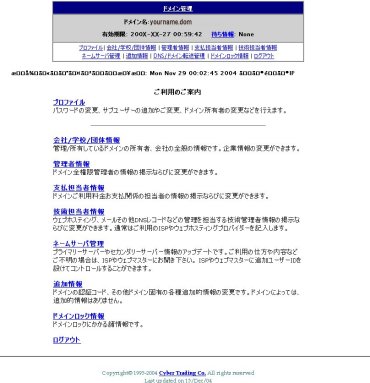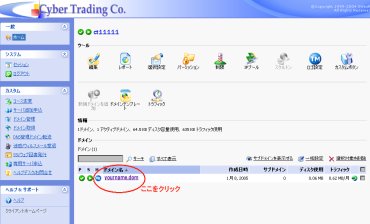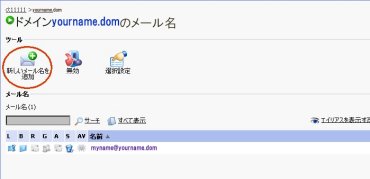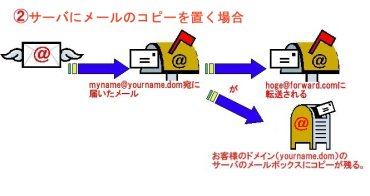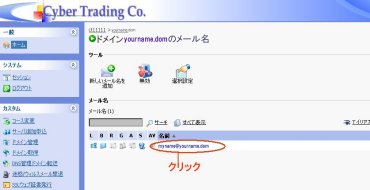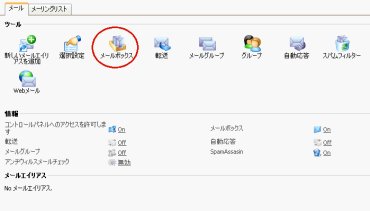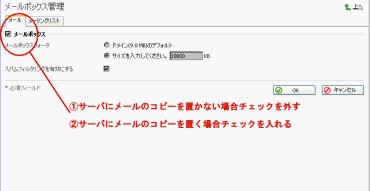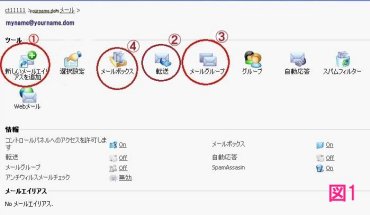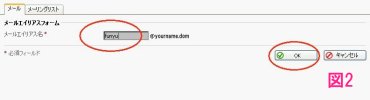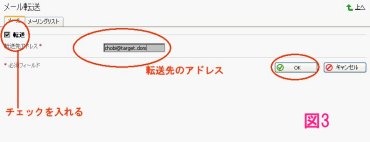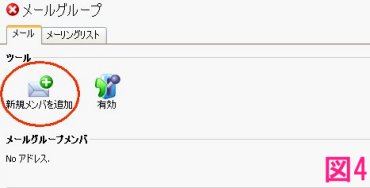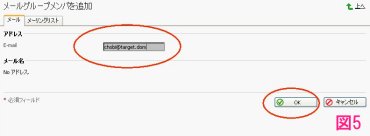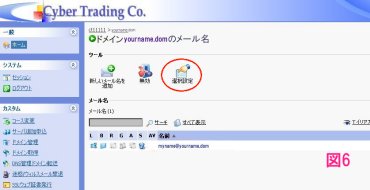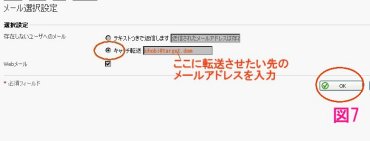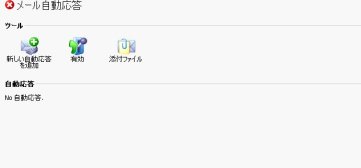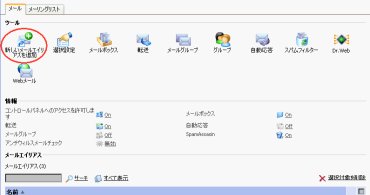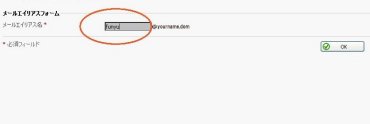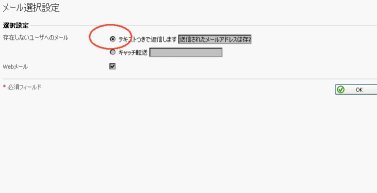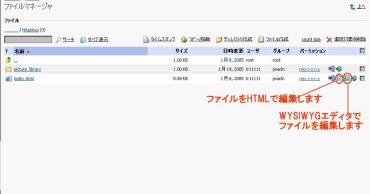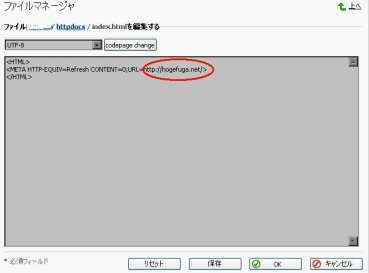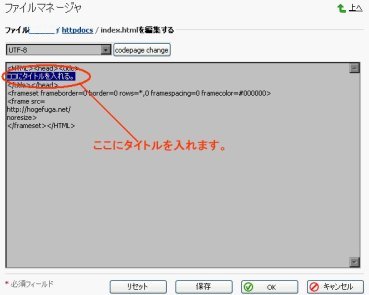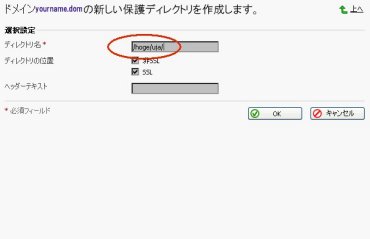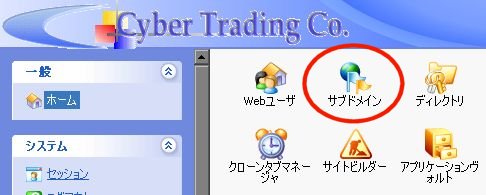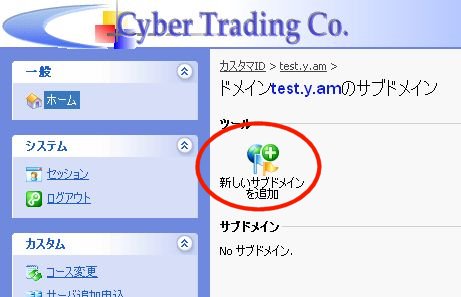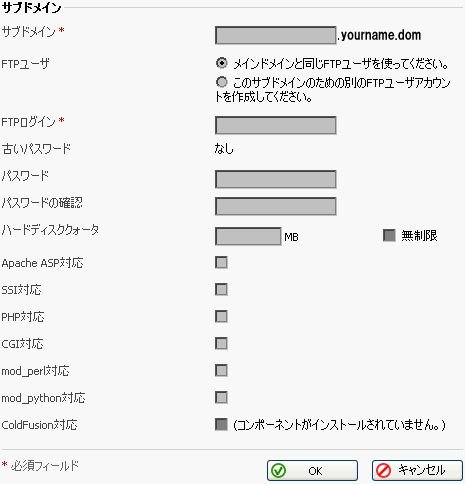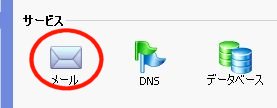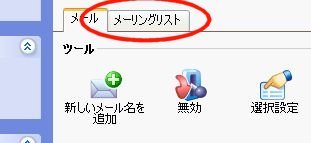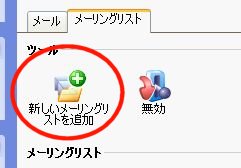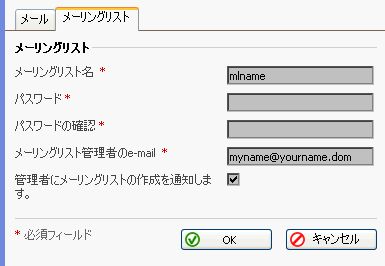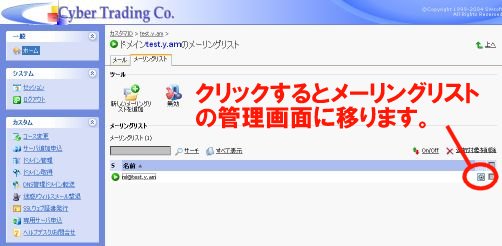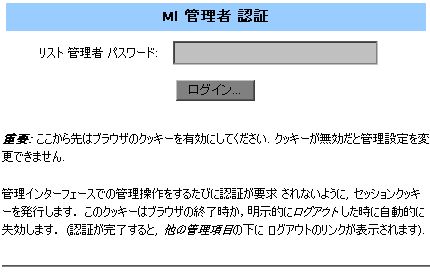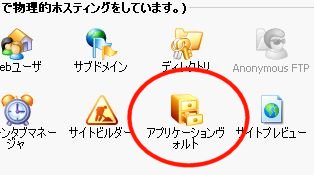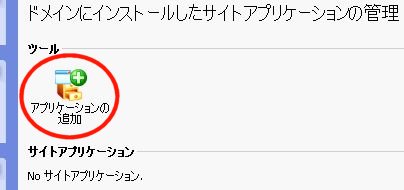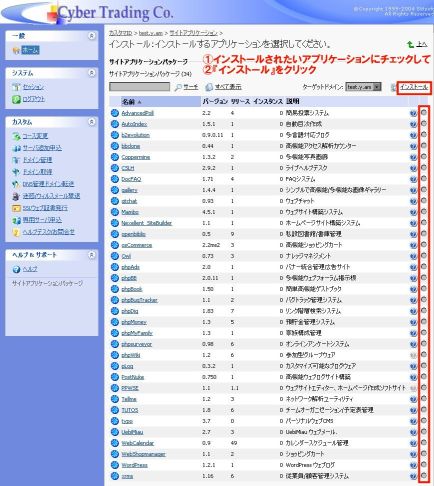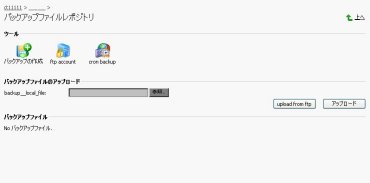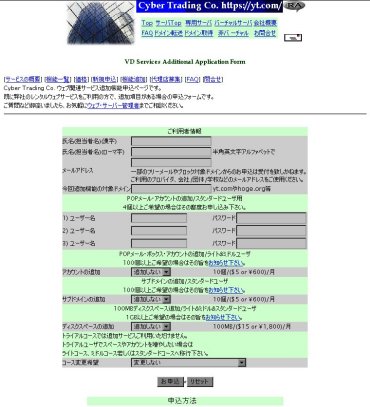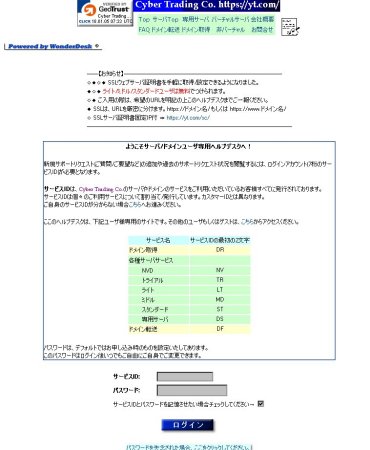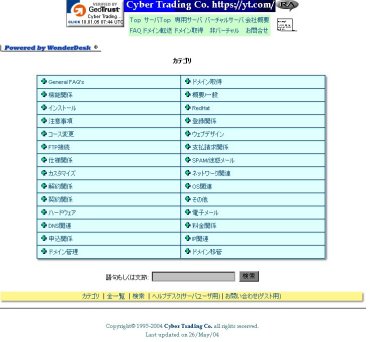|
�ȈՓ��[�V�X�e��[AdvancedPoll] |
 |
�����ڎ��쐬[AutoIndex] |
 |
������Ή��u���O[b2evolution] |
 |
���@�\�A�N�Z�X��̓J�E���^�[[bbclone] |
 |
���@�\�ʐ^��L[Coppermine] |
 |
���C�u�w���v�f�X�N[CSLH] |
 |
FAQ�V�X�e��[DocFAQ] |
 |
�V���v���ō��@�\/���@�\�ȉ摜�M�������[[gallery] |
 |
�E�F�u�`���b�g[gtchat] |
 |
�E�F�u�T�C�g�\�z�V�X�e��[Mambo] |
 |
�z�[���y�[�W�T�C�g�\�z�V�X�e��[Nexellent_SiteBuilder] |
 |
���ݐ}����/���ɊǗ�[openbiblio] |
 |
���@�\�V���b�s���O�J�[�g[osCommerce] |
 |
�i���b�W�}�l�W�����g[Owl] |
 |
�o�i�[�����Ǘ��L���T�C�g[phpAds] |
 |
���@�\�E�F�u�t�H�[�����f����[phpBB] |
 |
�ȒP���@�\�Q�X�g�u�b�N[phpBook] |
 |
�o�O�g���b�N�Ǘ��V�X�e��[phpBugTracker] |
 |
�����N�K�w�����V�X�e��[phpDig] |
 |
�a�����Ǘ��V�X�e��[phpMoney] |
 |
�Ƒ��\���Ǘ�[phpMyFamily] |
 |
�I�����C���A���P�[�g�V�X�e��[phpsurveyor] |
 |
�Q���^�O���[�v�E�F�A[phpWiki] |
 |
�J�X�^�}�C�Y�\�ȃu���O�E�F�A[pLog] |
 |
���@�\�E�F�u���O�T�C�g�\�z[PostNuke] |
 |
�E�F�u�T�C�g�G�f�B�^�[�A�z�[���y�[�W�쐬�\�t�g�T�C�g[PPWSE] |
 |
�l�b�g���[�N��̓��[�e�B���e�B[Tellme] |
 |
�`�[���I�[�K�j�[�[�V����/�\��\�Ǘ�[TUTOS] |
 |
�p�[�\�i���E�F�uCMS[typo] |
 |
�E�F�u���[��[UebiMiau] |
 |
�J�����_�[/�X�P�W���[���Ǘ�[WebCalendar] |
 |
�V���b�s���O�J�[�g[WebShopmanager] |
 |
WordPress �E�F�u���O[WordPress] |
 |
�]�ƈ�/�ڋq�Ǘ��V�X�e��[xrms] |