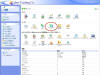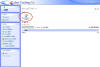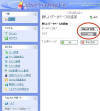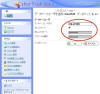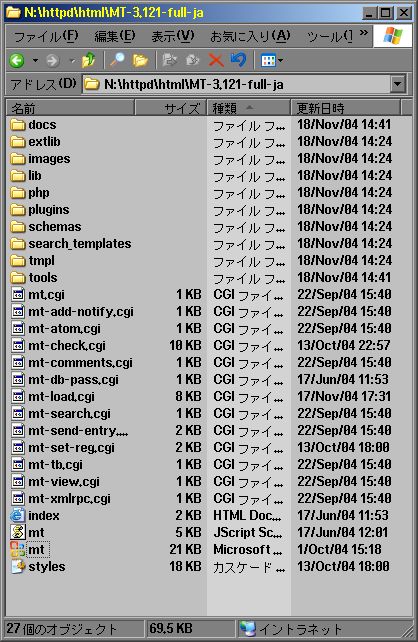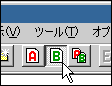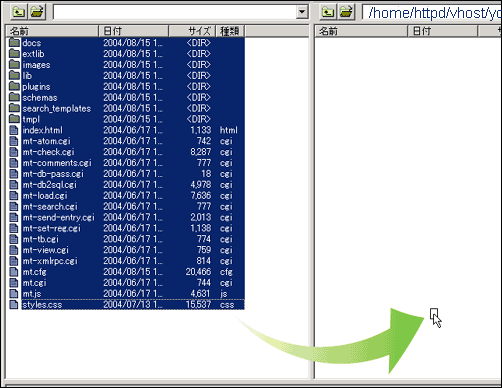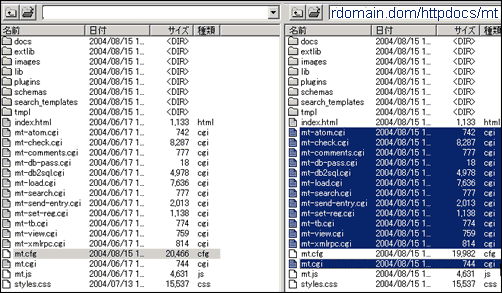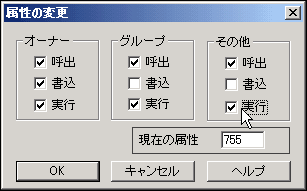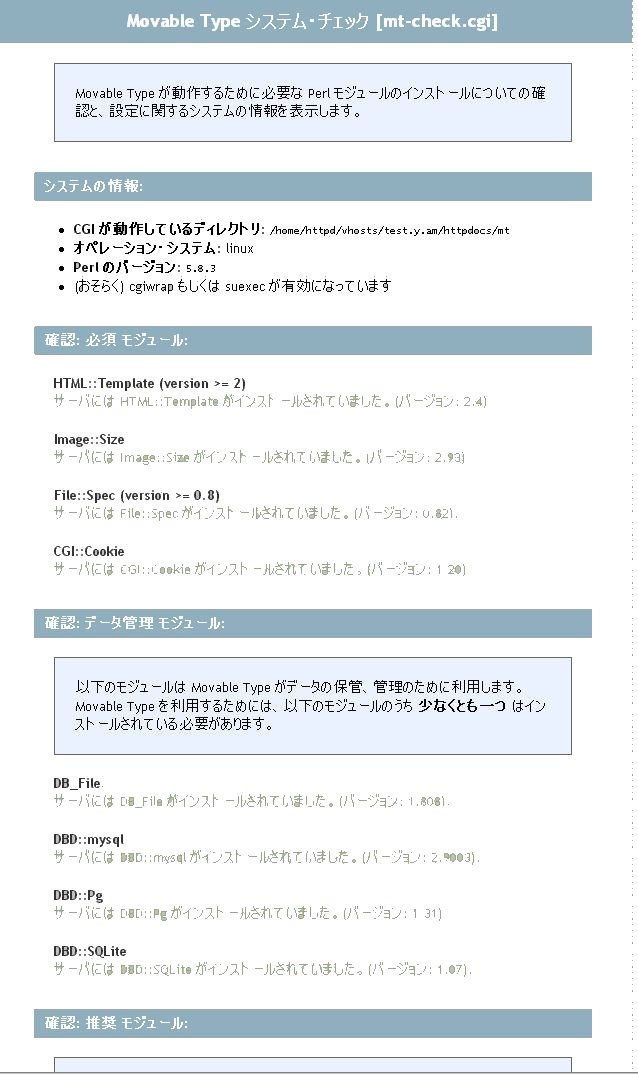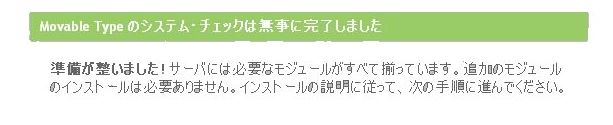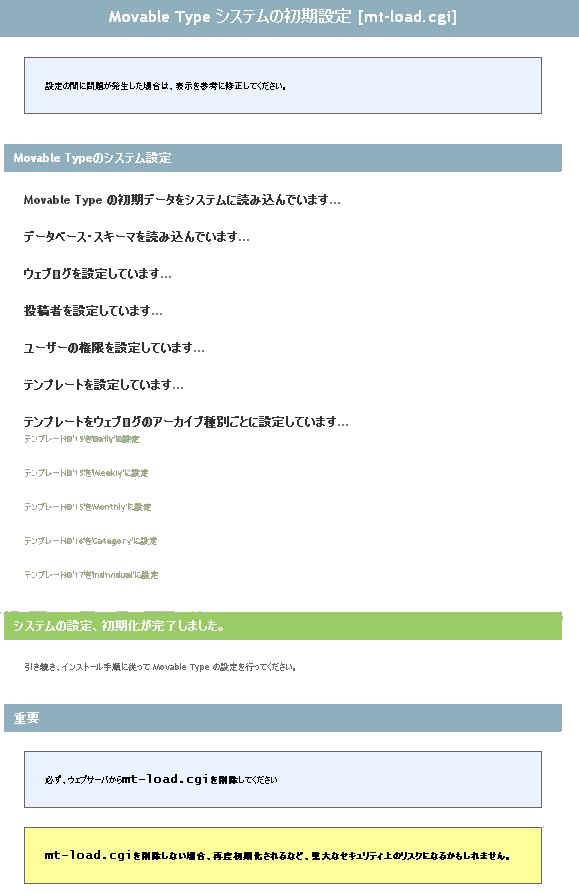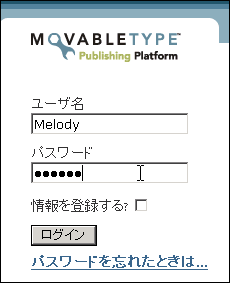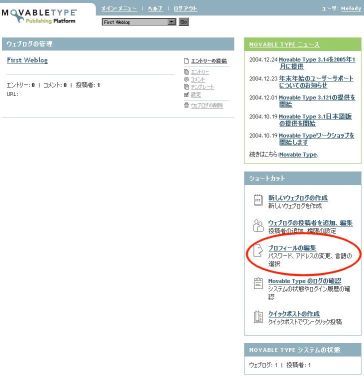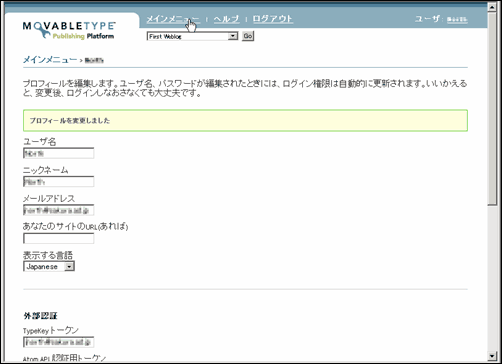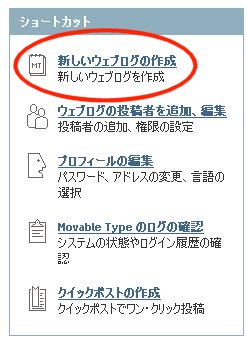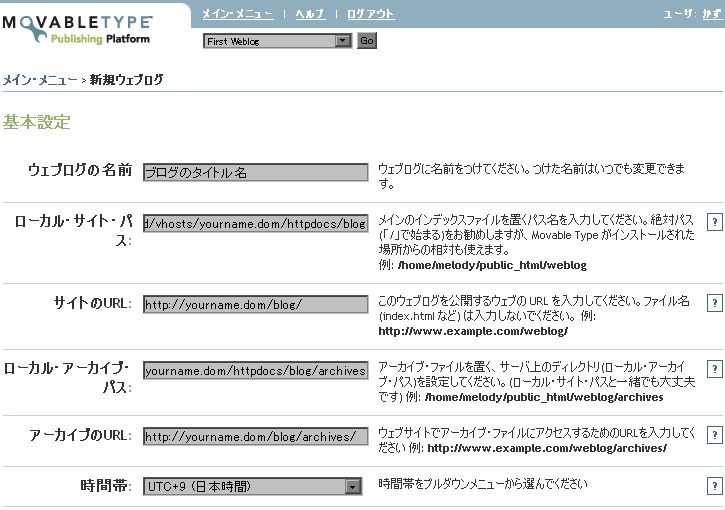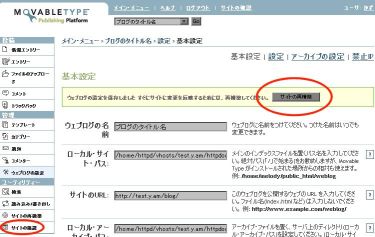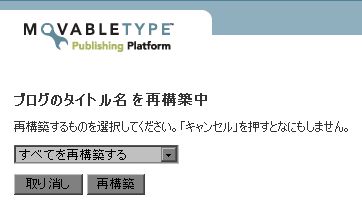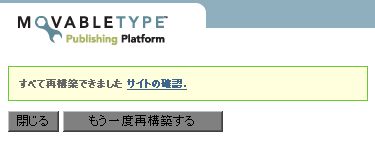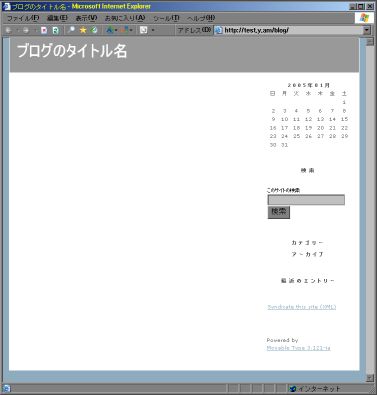Movable TypeのMySQLデータベースへのインストールマニュアル
1.利用条件
弊社サーバでは、特別な設定変更なしに Movable Typeをご利用いただけます。サーバには、Movable Type
を使うために必要なシステムプログラムがあらかじめ組み込まれています。最小限の設定だけで、インストールして実行することができます。
- 対応状況
- Required Modules(必要なモジュール)
- Data Storage Modules(データベースモジュール)
- Berkeley DBとMySQLが利用できます。
- Optional Modules(オプションモジュール)
- 必要に応じて選択できるモジュールです。 Movable Type
が選択できるモジュールはすべて利用可能な状態です。
- 利用想定
- 限定個人ライセンス
- 無償で利用可能ですが、利用できるユーザ数は1、ウェブログの数は3に制限されています。
- パッケージの種類
- アーカイブの形式
|
2. インストール例
| データベースユーザ名 |
mt_ct123 |
| データベース名 |
mt_ct123 |
| デフォルトドメイン名 |
yourname.dom |
| インストールディレクトリ |
/httpdocs/mt/ |
| インストールURL |
http://yourname.dom/mt/ |
| 利用データベース種別 |
MySQL |
| ブログURL |
http://yourname.dom/blog/ |
※上記は本マニュアル中での例です。お客様がインストールされる際は、
お客様の情報に置き換えてお読みください。 |
3. データベース(MySQL)の初期設定
コントロールパネルよりデータベースを作成します。
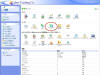 ⇒ ⇒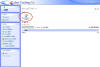 ⇒ ⇒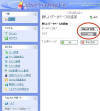 ⇒ ⇒ ⇒ ⇒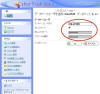
2.Movable Typeのダウンロード
公式サイトから Movable Type をダウンロードしてください。ダウンロードの方法については、公式サイトにて紹介されている手順に従ってください。
Movable Type には、ライセンス等さまざまな条件や制限がありますので、公式サイトを熟読いただきますようお願いします。
ダウンロードしたファイルは、バージョンによって名前が異なります。このマニュアルでは
MT-3.121-full-lib-ja.zipという名前であるとします。
パッケージファイルのダウンロード手順は、次のようになります。
※すでにTypeKeyの登録が完了している場合には、手順 .6 からとなります。
- Movable Type パッケージファイル ダウンロード手順
-
公式サイト ダウンロードページへアクセス。
- TypeKeyのアカウントを登録。
- TypeKeyで登録したメールアドレス宛に確認メールが届く。
- 確認メールにあるリンクをクリックして、登録を確認。
- TypeKeyの登録が完了。
- 【ダウンロードへ】ボタンをクリック、登録したログイン名とパスワードを入力。
- 【限定個人ライセンス】のリンクをクリック。
- 規約を確認・承諾し、パッケージファイルをダウンロード。
3. ファイルを解凍する
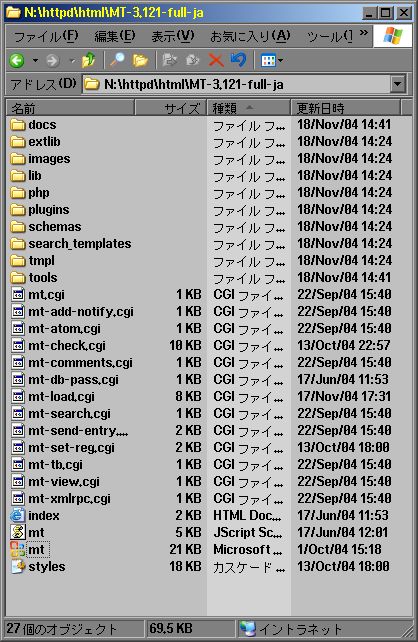 |
ZIP ファイルを解凍してください。ZIP
ファイルを解凍するには、解凍用ソフトをご利用ください。+Lhaca
などのソフトが便利です。パッケージを解凍すると、左記のようになります。解凍ソフトでは、解凍時にエラーが出る場合もありますが、ほとんどの場合、問題はありません。 |
4. 設定ファイルmt.cfgとmt-db-pass.cgiの編集
Movable Type の設定ファイルを編集します。弊社ーバで Movable Type
をご利用いただく場合、最低限1カ所、ファイルを編集して変更する必要があります。 「mt.cfg
」というファイルをエディタを使って開いてください。
※ メモ帳を使って開くと、改行コードの関係で正常に編集できない場合があります。
ファイルを開いたら、18行目の「CGIPath ...」で始まる行を編集します。Movable Type
を設置したいサイトのURLを入力してください。
CGIPath http://yourname.dom/mt/
27行目の 『 DataSource ./db 』 の文頭に 『 # 』 をつけコメントアウトします。
# DataSource ./db
38行目〜41行目を下記のようにします。
ObjectDriver DBI::mysql
Database mt_ct123
DBUser mt_ct123
DBHost localhost
※ データベース名/データベースユーザ変更した場合は、それぞれお客様設定にあわせて指定してください。
次に、パスワードファイル『mt-db-pass.cgi』を開きます。下記の一行を、データベース作成時に設定した 『
データベースのパスワード 』 に変更し、保存します。
database_password ⇒ 初期はこのようになっています。設定したパスワードに書き換えて保存ください。
編集が終わったら保存してエディタを終了します。
※他の項目を変更したい場合は、Movable Type
のマニュアルをよく読んで行ってください。弊社サーバでは、上記の設定変更さえ行えばインストールすることができます。
5. ファイルのアップロード
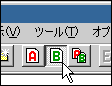
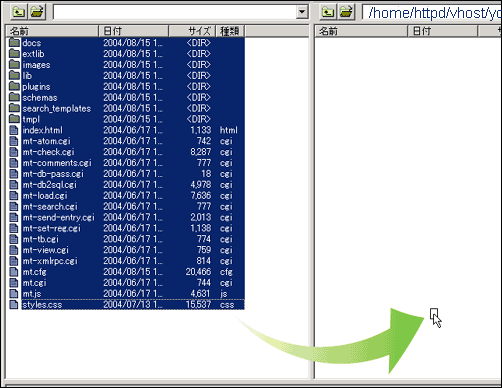 |
サーバ へファイルをアップロードします。
アップロードするファイルは、展開したパッケージに含まれるすべてのファイルになります。たくさんのファイルを一度にアップロードするため、FFFTP
のようなFTPソフトを利用することをお勧めします。 FTPソフトの設定で 『 PASVモード /バイナリ転送モード』
を指定するようにしてください。
Movable Type を格納するフォルダを作成します。 「4.設定ファイルmt.cfgの編集」のときに決めた
mt という名前を接続後のhttpdocs内に作成します。
※ 他の名前に設定した場合は、読み替えて行ってください。
ファイルの転送が始まります。
※ファイルは500個ほどあります。すべてのアップロードが終わるまでしばらく時間がかかります。 |
6. 属性の変更
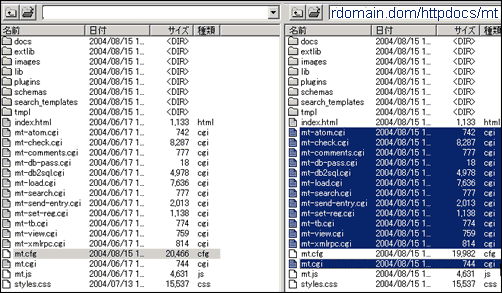 |
CGIファイルの属性を変更し、実行可能にします。
右のペインのファイルのうち、種類が「cgi」になっているものをすべて選択します。
コントロールキーを押しながらクリックしていくと、まとめてすべてを選択することが出来ます。 |
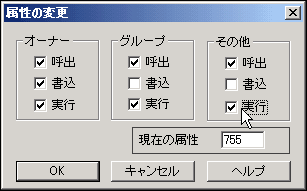 |
『 .cgi 』 の拡張子を持つ、すべてのファイルのパーミション ( 属性 ) を 『
755 』 にします。 |
7. blogフォルダの作成
 |
『httpdocsフォルダ』
の中に『blog』フォルダを作成します。
[コマンド(C)]-[フォルダ作成(K)]メニューを選択し、ダイアログを開きます。
フォルダ名「blog」を入力し、OKボタンを押します。 |
8. Movable Type の動作確認
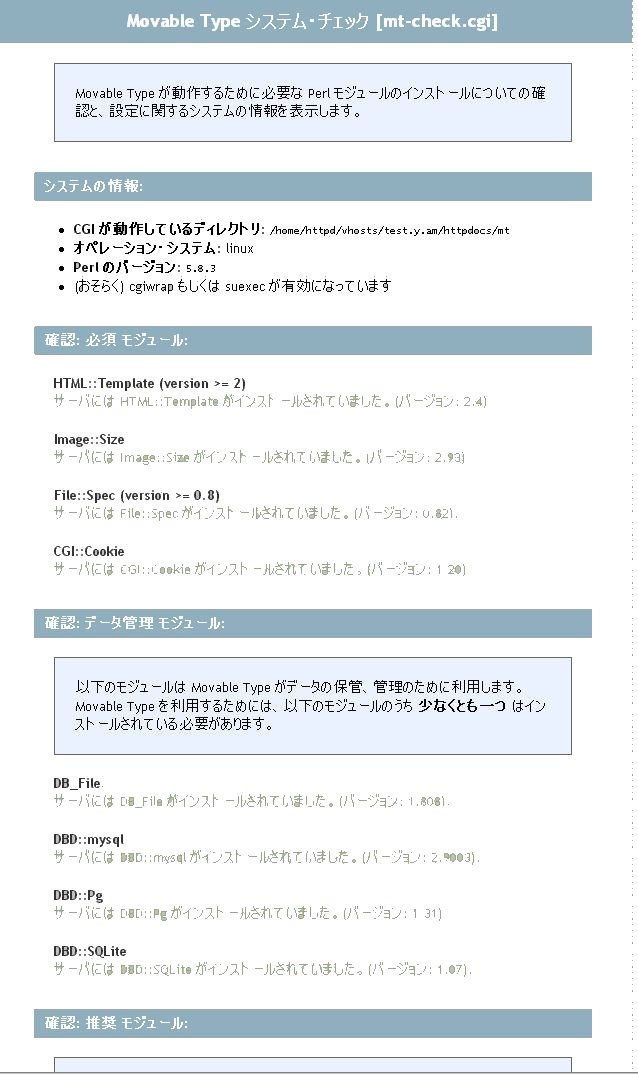 |
チェックプログラムへアクセスして、正しくアップロードできたかを確認します。
Webブラウザを使って、http://yourname.dom/mt/mt-check.cgi ページを開いてください。
※ あなたのドメイン名で読み替えてください。
※ フォルダを変更した場合は、フォルダ名をあわせて指定してください。
アップロードが成功していれば、左のようなページが表示されます。
※ファイルが見つからない場合、404 Not Found error になります。
⇒アップロードしたフォルダ名を確認してください。
⇒ドメイン名、ファイル名など、URLが正しいか確認してください。
※ファイルの属性が正しくない場合、500 Internal Server error になります。 |
『 Movable Type のシステム・チェックは無事に完了しました』 という文章がページの最後の方に表示されれば、成功です。
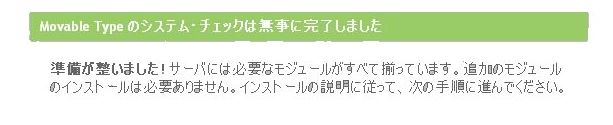
9. Movable Type の初期化
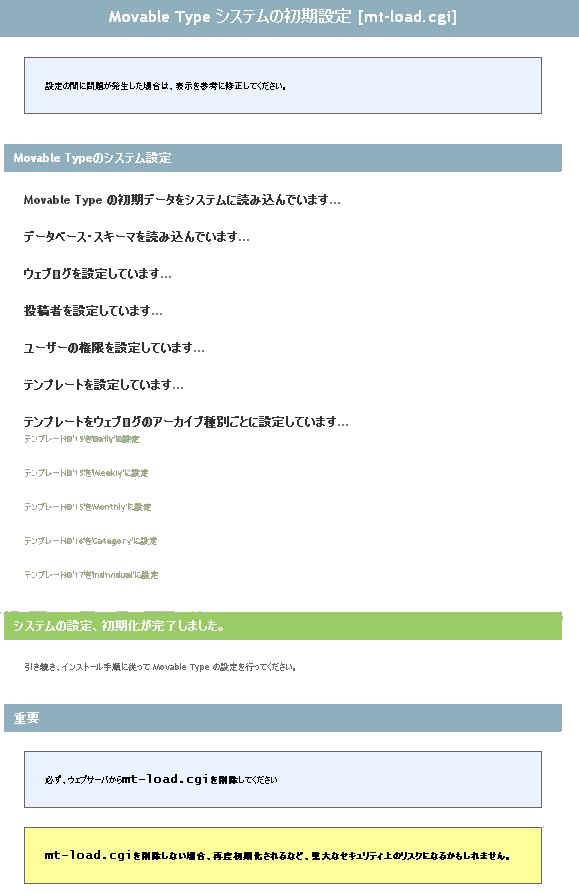 |
Movable Type の初期化を行います。 Webブラウザを使って、http://yourname.dom/mt/mt-load.cgi
ページを開いてください。 ※ あなたのドメイン名で読み替えてください。
※ フォルダを変更した場合は、フォルダ名をあわせて指定してください。
初期化に成功すると、左のようなページが表示されます。
「システムの設定、初期化が完了しました。」と表示されていれば成功です。
失敗した場合、次の原因が考えられます。
- 主な失敗原因
- 必要なファイルがすべてアップロードされていない。
- ファイルの転送モードを間違った。
- cgiファイルの属性が間違っている。
- データベースを作成していない。
|
10.不要ファイルの削除
不要になった 『 mt-check.cgi 』 と 『
mt-load.cgi 』 をサーバから削除します。特に、『
mt-load.cgi 』 を悪意あるユーザに利用されると、blog
が破壊されてしまう可能性がありますので忘れずに削除してください。削除は、FTPソフトで行ってください。
11. Movable Type の起動
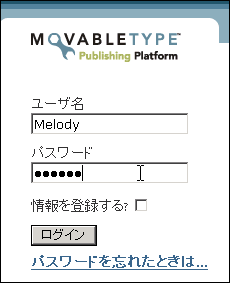 |
Webブラウザを使って、http://yourname.dom/mt/mt.cgi
ページを開いてください。
- あなたのドメイン名で読み替えてください。
-
フォルダを変更した場合は、フォルダ名をあわせて指定してください。
まだ、自分のアカウントは作っていないので、仮のアカウント、ユーザ名 Melody、パスワード Nelson
でログインします。
|
11. プロフィールの編集
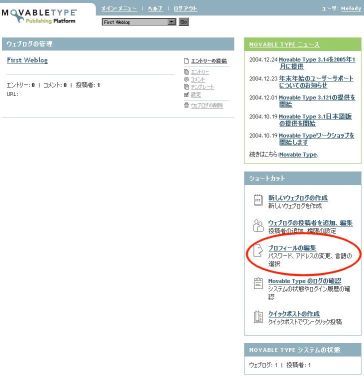 |
すぐにプロフィールを編集し、ユーザ名とパスワードを変更してください。
今開いている管理画面右下の 『 プロフィールの編集 』 をクリックします。 |
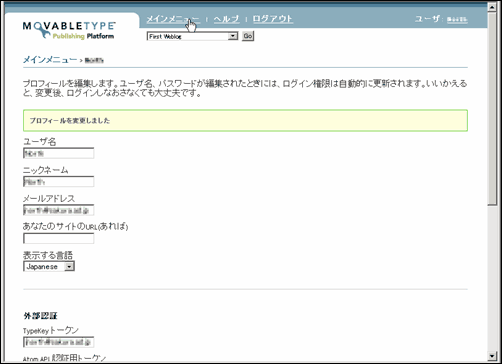 |
各項目を入力してください。必ずユーザ名は変更し、パスワードを設定してください。
TypeKeyトークンを取得していれば、それも入力してください。最後に保存ボタンを押します。
保存ボタンを押すと、ページトップに戻ります。「プロフィールを保存しました」と表示されていれば完了です。
ページ先頭の「メインメニュー」をクリックして、戻ります。 |
12. 自分のブログの作成
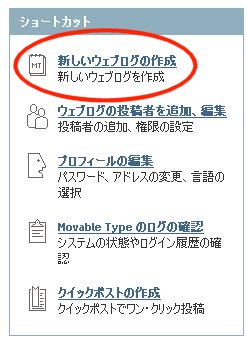 |
管理画面で、右下の 『 新しいウェブロクの作成 』 をクリックします。 |
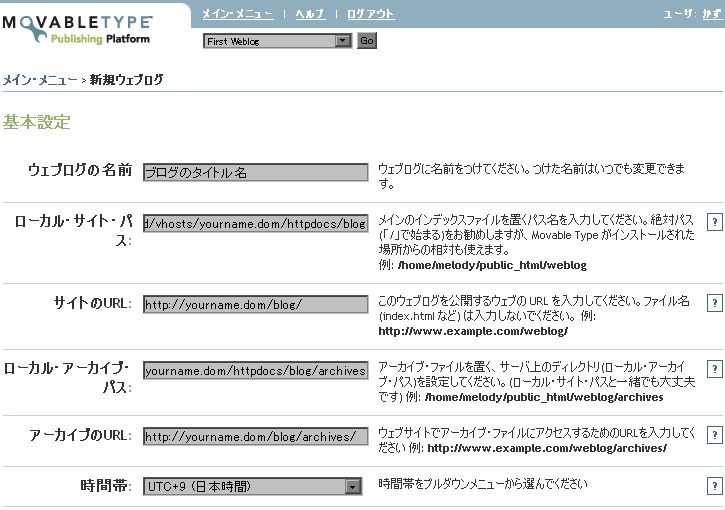
- ウェブログの名前
- 好きな名前を入力します。blog の顔になる部分です。
- ローカル・サイト・パス
- /home/httpd/vhosts/yourname.dom/httpdocs/mt
- /home/httpd/vhosts/yourname.dom/httpdocs/blog
- サイトのURL
- http://yourname.dom/blog/
- ローカル・アーカイブ・パス
- /home/httpd/vhosts/yourname.dom/httpdocs/mt/archives
- /home/httpd/vhosts/yourname.dom/httpdocs/blog/archives
- アーカイブのURL
- http://yourname.dom/archives/
- http://yourname.dom/blog/archive/
13.サイトの再構築
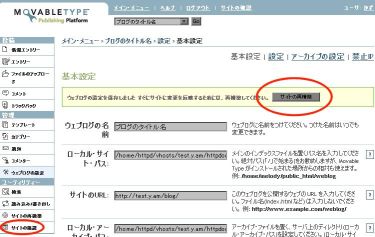 |
『 変更を保存 』 してから、管理画面の左側の 『 サイトの再構築 』
ボタンをクリックします。 |
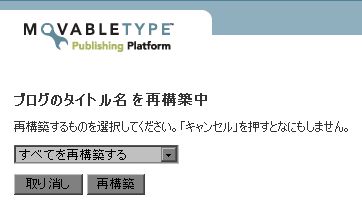 |
この画面で、『 再構築 』 ボタンをクリックすると、blog
サイトの生成が行われます。 |
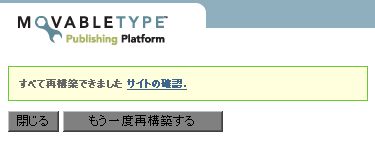 |
この画面が出てきたら成功です。 |
もともと出来ていた、『 First Weblog 』 は不要なら削除します。 削除は、 『 管理画面 』 から、『 First
Weblog 』 の 『 ウェブロクの削除 』 をクリックすることで、行います。
14. ブログサイトへのアクセス確認
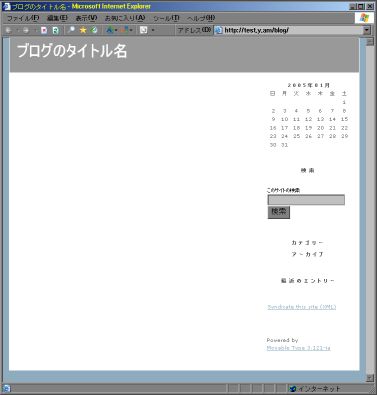 |
http://yourname.dom/blog/ にアクセスしてblogサイトの出来上がりを確認します。
左図のような画面になっていればブログ作成の完了です。 |
|